翻转教室使用手册
一、中控操作使用
教师通过刷自己的校园一卡通就可自动打开教室所有设备。(目前与服务器联网、新办、补办的教师卡一般需延后一天才能使用)

注意:1.刷卡前请先观察下面板,若只有联网指示灯在亮,可以正常刷卡;若是所有指示灯都在闪烁,请等待一会(最长三分钟),直到只有联网指示灯在亮,再放上教工卡使用。 2.下课后,取走教工卡,出现嘀嘀声,三分钟后自动关闭多媒体设备。
二、无线投屏
1. 使用投屏前,请先将移动设备连接所在教室的无线网(用户名为教室号,无密码)。
2.系统默认为主屏内容广播到小组屏,如需小组投屏,按一下面板上的“主屏”键,就可以进行投屏。
2.投屏(手机版)
2.1通过手机自带的多屏互动功能来实现,无需下载软件。
以下为各款手机的“多屏互动”功能查找步骤:
苹果手机:设置→界面上划→Airplay镜像→选择对应的投屏信号
华为手机:设置→智能辅助→多屏互动→选择对应的投屏信号
三星手机:桌面下划→smartview→选择对应的投屏信号
小米手机:设置→更多连接方式→无线显示→选择对应的投屏信号
Vivo手机:设置→多屏互动→选择对应的投屏信号
OPPO手机:设置→镜像屏幕发射(wireless display 或 miracast)→选择对应的投屏信号
2.2选择所在的组进行投屏

苹果用户

![]()
华为用户:选择所在的组(带WiFi的图标)
2.3退出投屏

苹果用户

华为(点击本机退出)
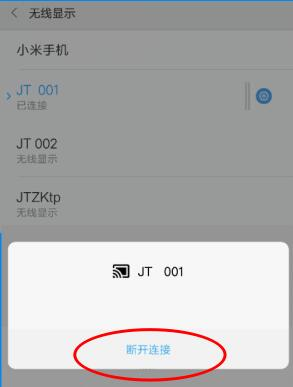
小米用户
3.投屏(笔记本Windows系统)
3.1 在浏览器输入网址: www.jtedu.io/tp.zip,跳出图1界面,点击下载,下载安装后可实现投屏。

图1
3.2 打开图1投屏软件,点击图2刷新按钮 ![]() ,选择所在组,并输入相应的CODE码(图3,位于教室屏幕中),点击“ok”即出现图4
,选择所在组,并输入相应的CODE码(图3,位于教室屏幕中),点击“ok”即出现图4

图1
![]()
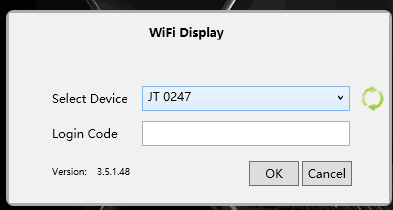
图2

图3

图4
3.3下图中1号键为投屏开始键,2号为停止键,3号为工具栏

3.4工具档中的批注功能如下:

4.投屏(macOS系统)
桌面右上角点击Airplay ,选择对应的投屏信号。

【注意点】
1.笔记本投屏具有优先权,能将手机投屏挤掉。
2.苹果手机可以将拍摄状态的投屏画面横过来,而安卓手机不能。
三、调屏和广播

1.在黑板旁的面板上,按“组1”键可将第一小组屏的画面调到教室大屏;
2.按”广播”键可将教室大屏内容广播到所有小组屏;
3.按“主屏”键, 所有屏显示各自原来的画面。
